- From the upper right navigation area of the Hill College website click "I Am A"
- Select "Current Student"
- Click on the "Student Single Sign-On" tile
- Enter your User ID (firstname.lastname)
- Follow the pompts on the screen for multi-factor authentication
Student Email accounts will be created within one business day following Registration
You can access Office applications through the web via the following steps:
- Go to https://www.hillcollege.edu and scroll down to click on Single SignOn
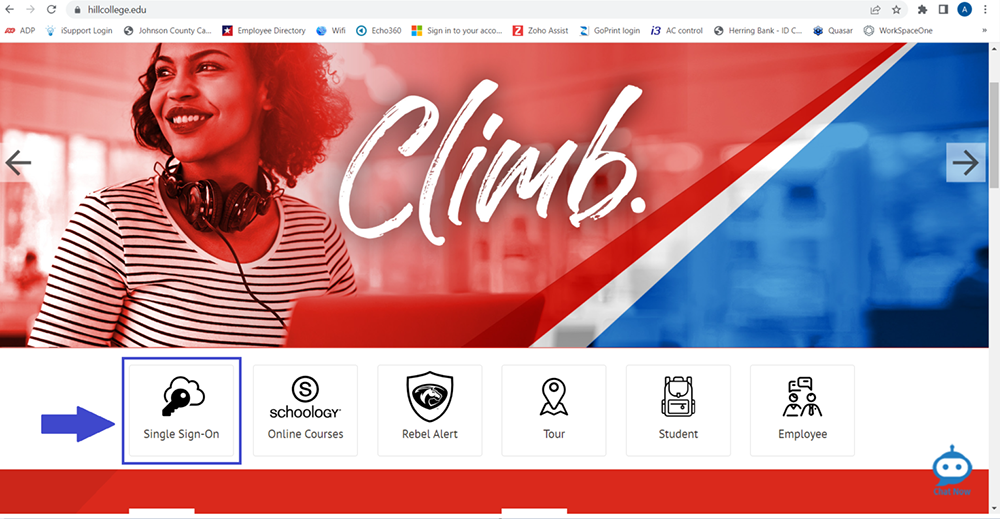
- Login using your Hill College credentials and your preferred secure login method (if this is your first time you might be required to setup security questions)
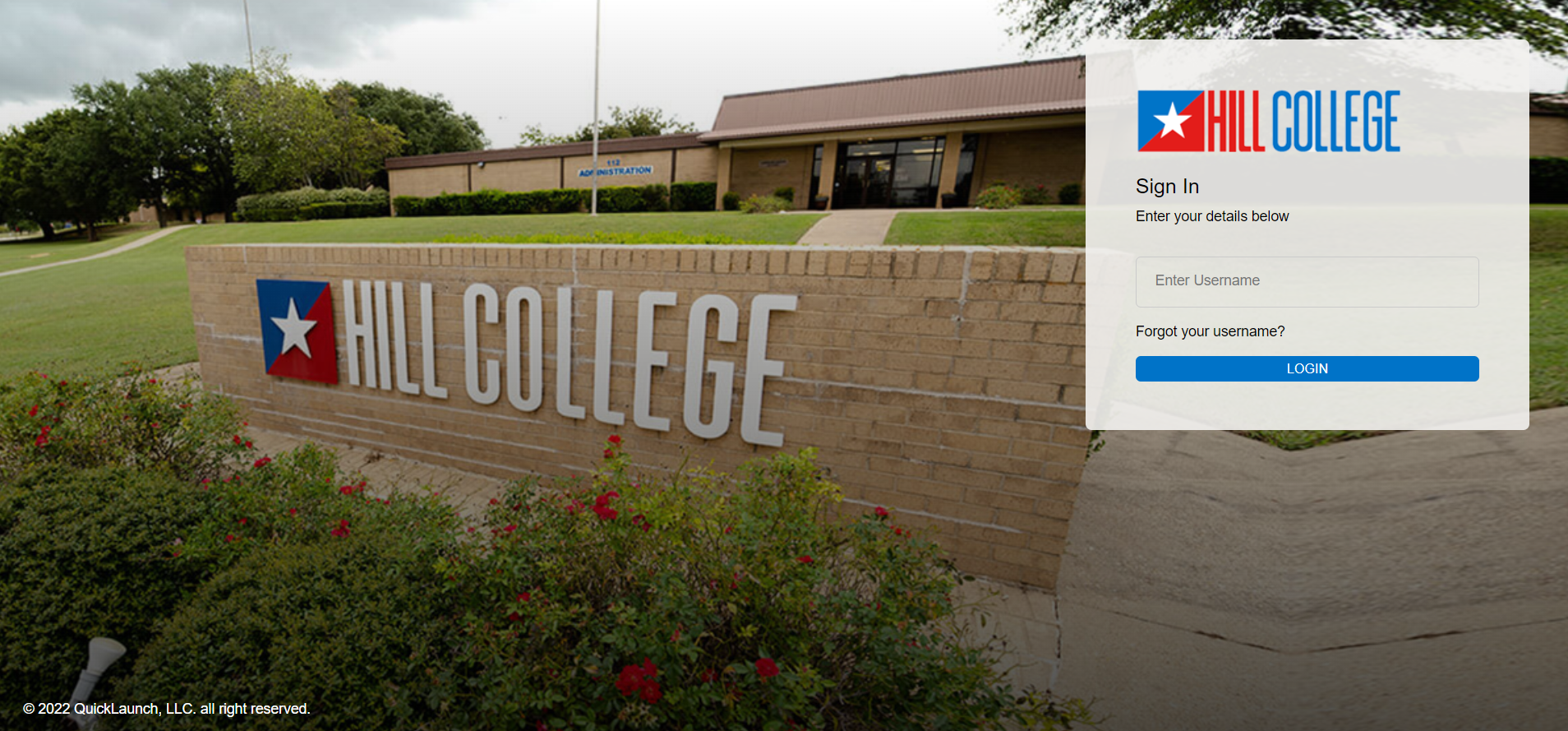
- Select Email/Microsoft 365
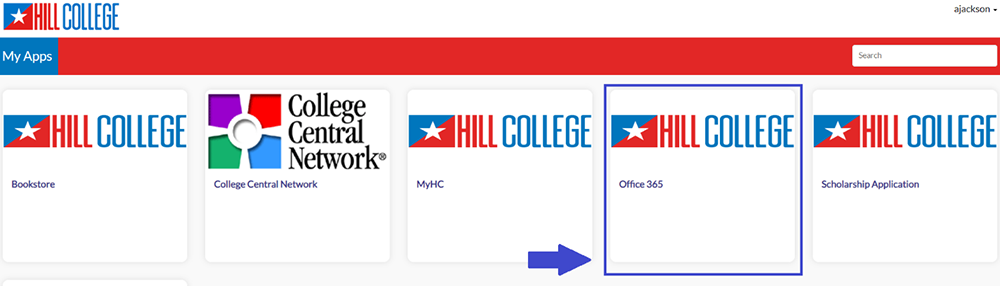
- If it is your first time to login you will be asked the following questions:
Do you trust student.hillcollege.edu? Select 'Continue'
Stay signed in? Select 'Yes'
Finally, there will be a Welcome to Microsoft screen.  Select the Apps icon (left-side of screen), and you will be taken to the Apps section for Microsoft. Select any of the web-based applications.
Select the Apps icon (left-side of screen), and you will be taken to the Apps section for Microsoft. Select any of the web-based applications.
To add Outlook to your phone please follow the below videos guide for Android or iOS:
iPhone Tutorial
Android Tutorial
Login to Single Sign-on (https://sso.hillcollege.edu):
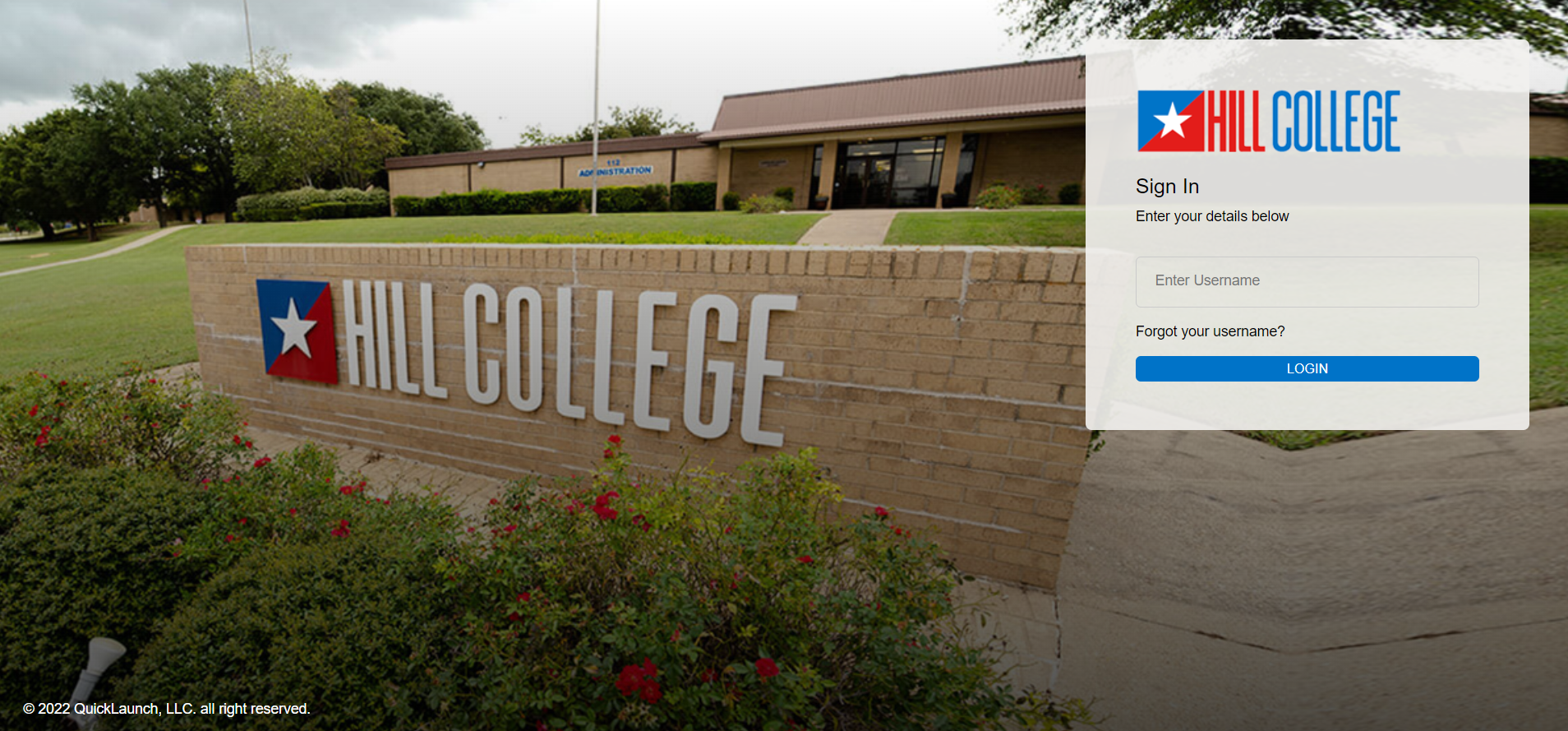
Provide your Username (Firstname.Lastname) and you will be taken to a screen displaying your email and/or phone number. This will require you to get a code from either to proceed.
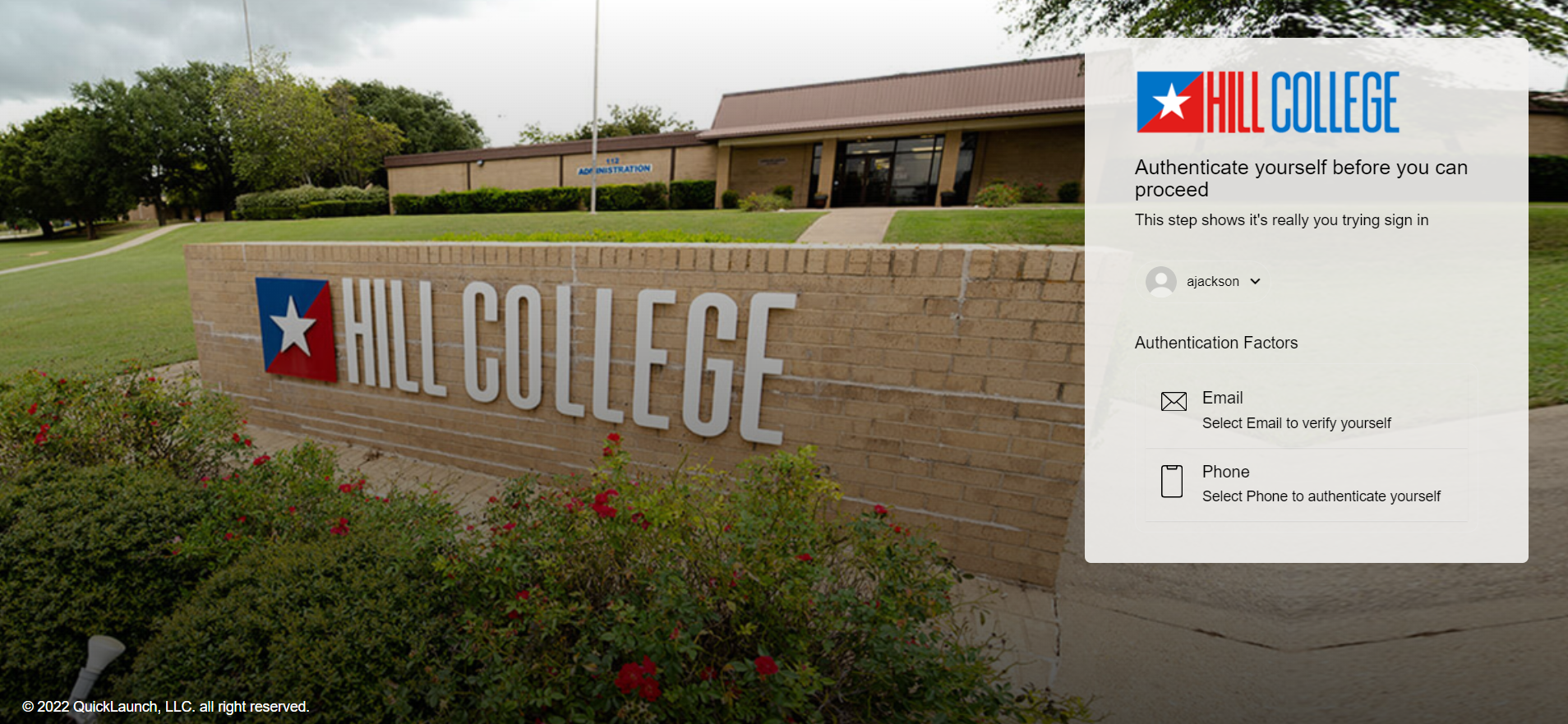
The following examples show the steps for utilizing the Primary Phone Number. You will receive a text message with the code for the next screen. You can also choose Email if you prefer that method:
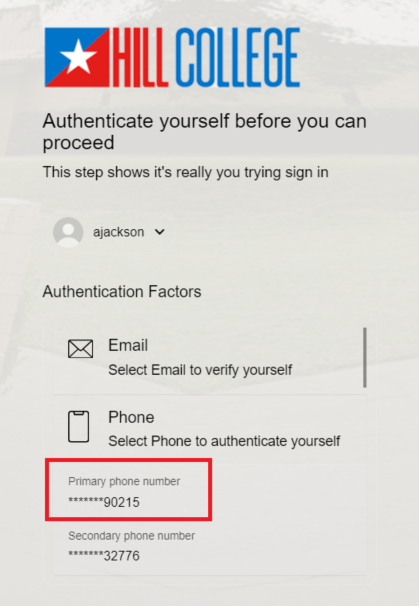
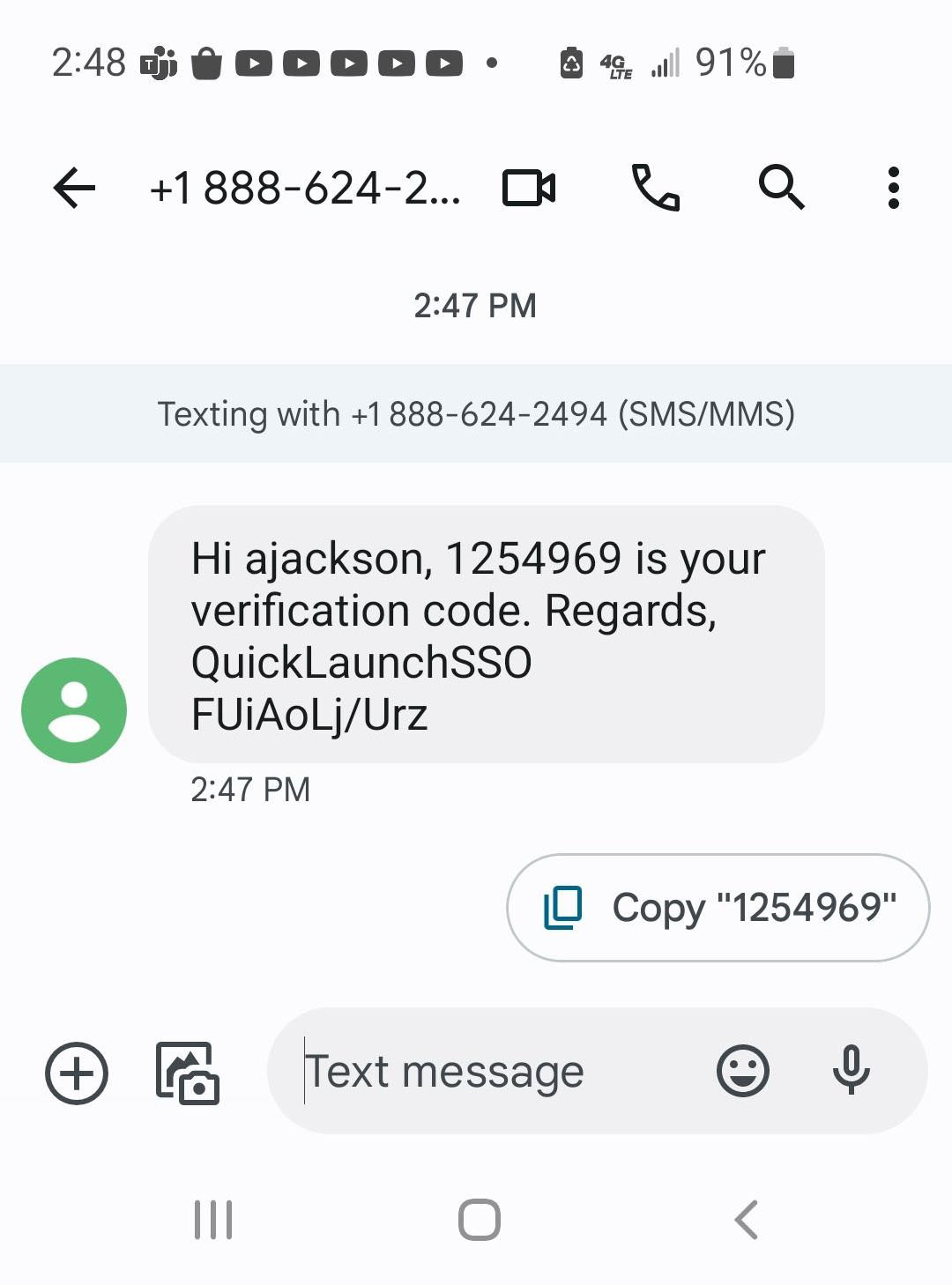
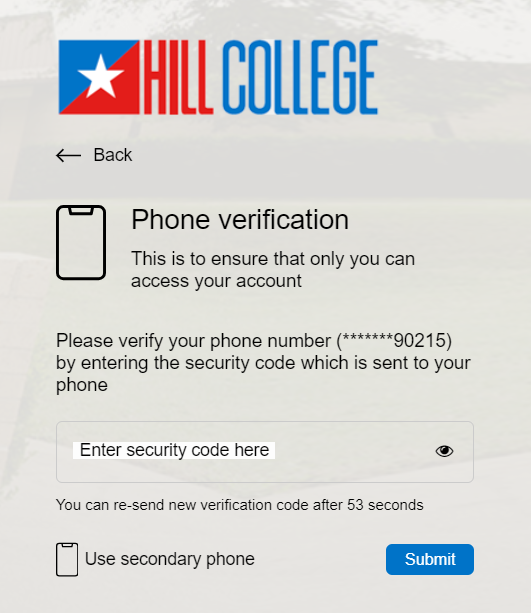
You will see a message Successfully Verified and you will be able to gain access to all your apps as normal. If you would like to add an extra email or phone number you can do so by selecting your profile name in the top right corner and select My Account:
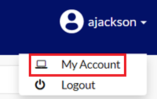
From here you can change details on your phone number or email as well as add a secondary one if so choose:
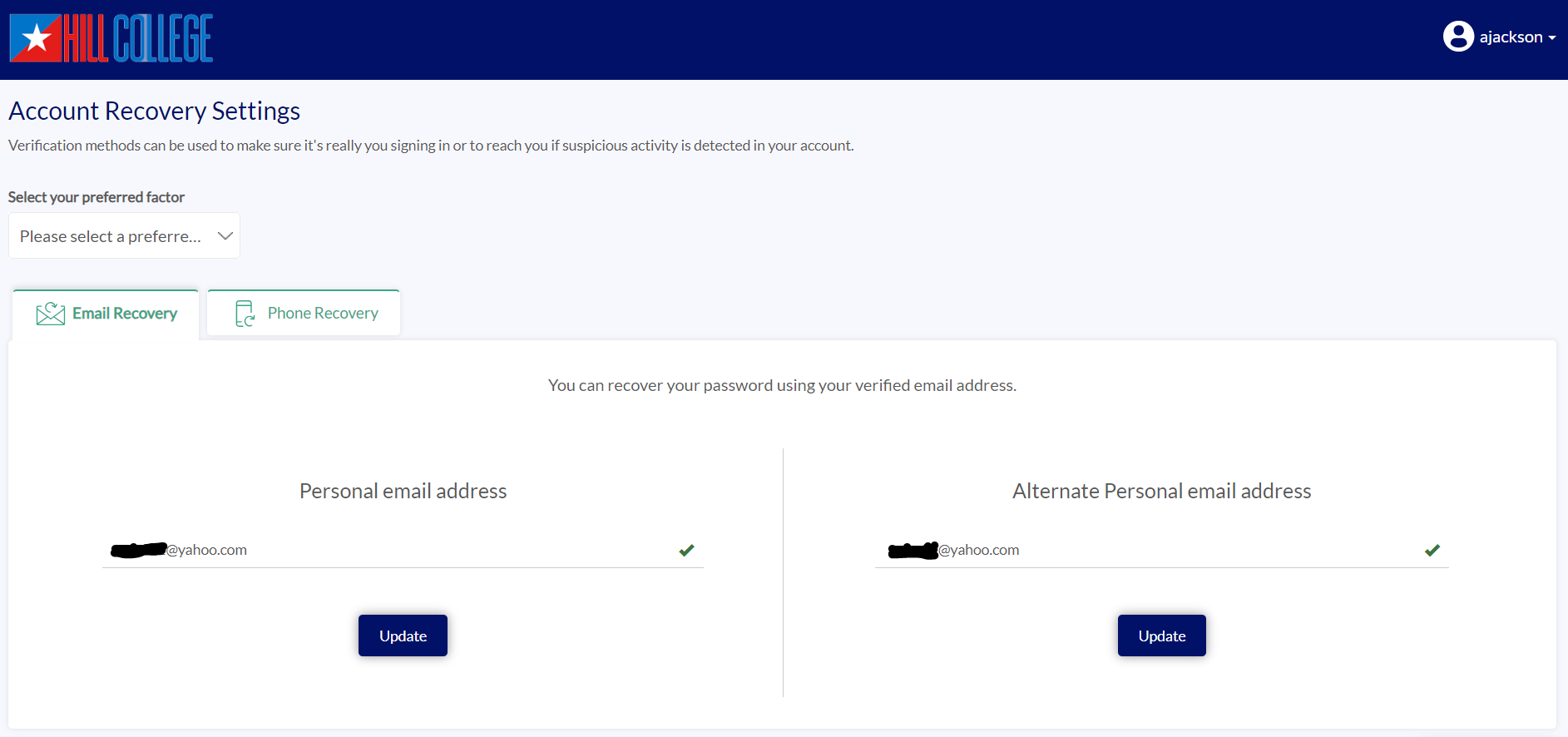
If you have any questions or concerns regarding these changes please feel free to email askrebel@hillcollege.edu or call the Helpdesk at 254-659-7625.
To log into Brightspace, go to the Student Survival Page and click on Student Single Sign-On. Once you authenticate through Single Sign-On, select the Brightspace tile.
For help with completing Single Sign-On authentication, see the Passwordless Single Sign-On section of this web page.
If you continue to have a problem with completing Single Sign-On authentication, contact our IT department at askrebel@hillcollege.edu or call 254-659-7625.
For assistance with Brightspace, please do one of the following options:
- Visit the Brightspace Help page
- Send an email to jmedina@hillcollege.edu
- Call 254-659-7834
- Submit a help ticket to the Student Help Desk
For more information and tutorials related to using Brightspace, go to Brightspace Student Resources guide.

