We're here to help
At Hill College, our Information Technology team is here to help! Log-in problems? Can't find what you're looking for on our new website? Contact us! We want to make your tech experience as complete and user-friendly as possible.

For information about how to log in to your Hill College email, or to submit a log-in help request, see below. If you encounter additional issues after you follow the instructions as outlined, please reach out to the IT HelpDesk at 254-659-7625.
For information about how to log in to your Brightspace account, or to submit a log-in help request, see below.
For information about how to log in to your RebelAlert, or to submit a log-in help request, see below. If you encounter additional issues after you follow the instructions as outlined, please reach out to the IT HelpDesk at 254-659-7625.
Click how to log in to my MyHC, or to submit an iSupport ticket, for MyHC login information. If you encounter additional issues after you follow the instructions above, please reach out to the IT HelpDesk at 254-659-7625.
For information about how to log in to Hill College Wireless, see the 'Log on to Hill College Wireless' section of the Student Survival page. If you encounter additional issues after you follow the instructions as outlined, please reach out to the IT HelpDesk at 254-659-7625.
To speak with someone during regular business hours, call the IT HelpDesk at 254-659-7625.
All You Need IT
Login to Single Sign-on (https://sso.hillcollege.edu):
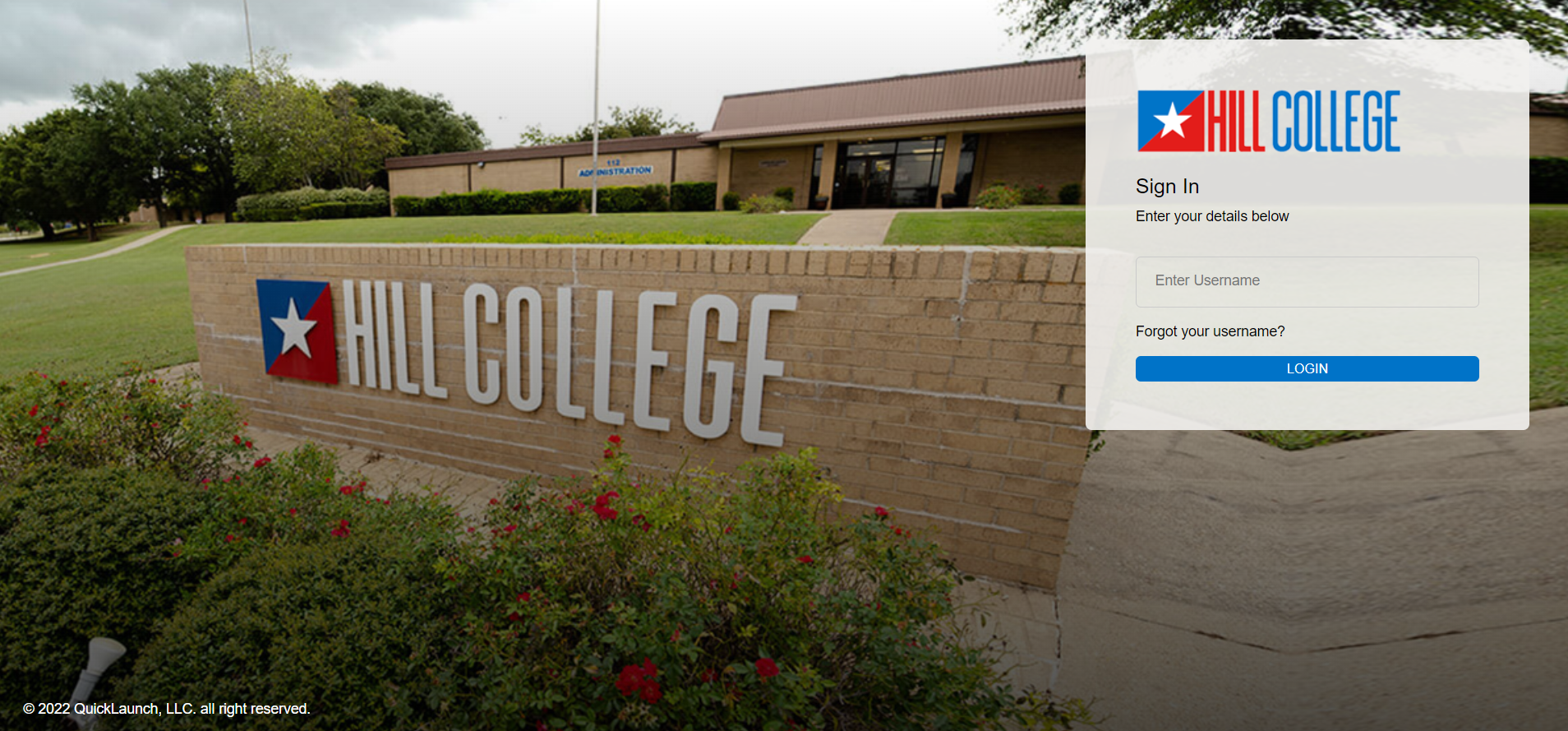
Provide your Username and you will be taken to a screen displaying your email and/or phone number. This will require you to get a code from either to proceed.
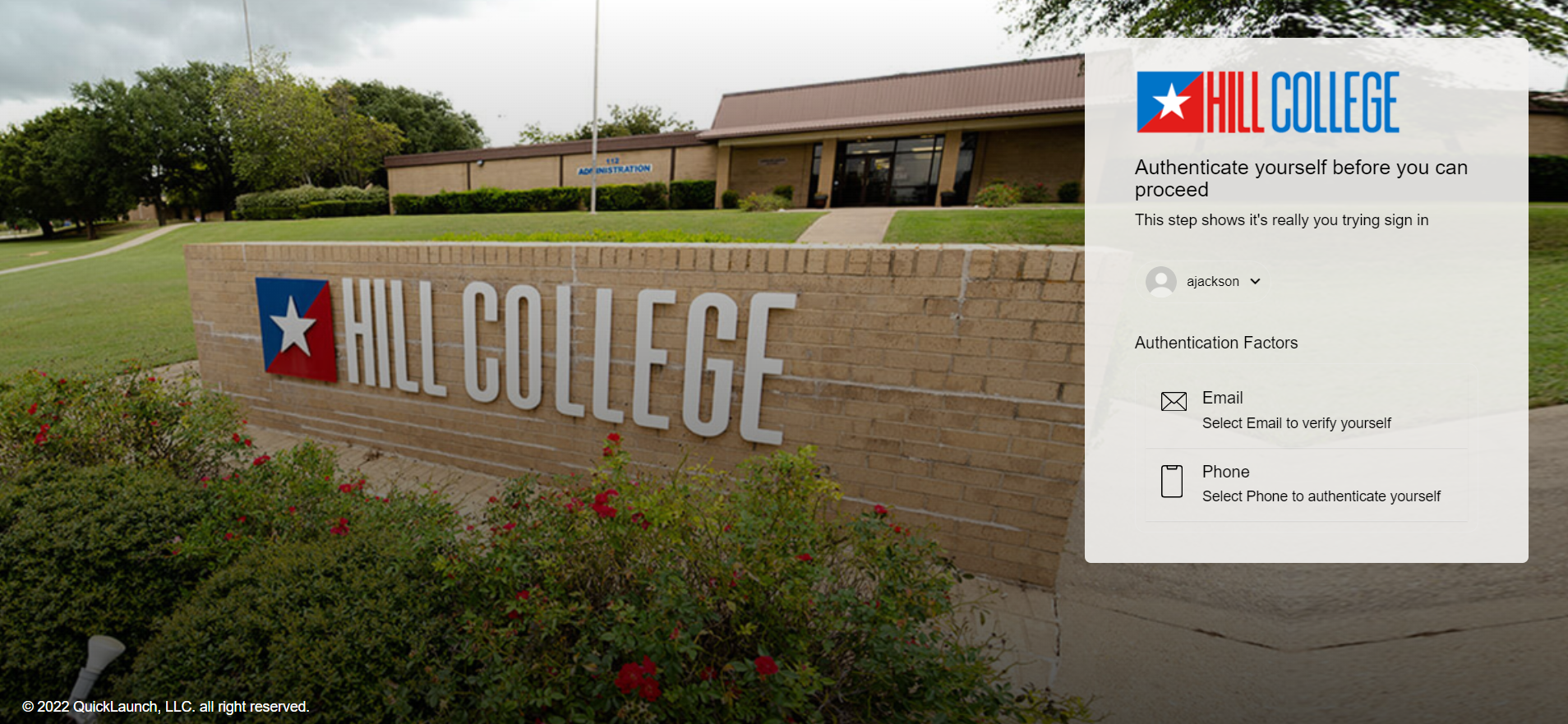
The following examples show the steps for utilizing the Primary Phone Number. You will receive a text message with the code for the next screen. You can also choose Email if you prefer that method:
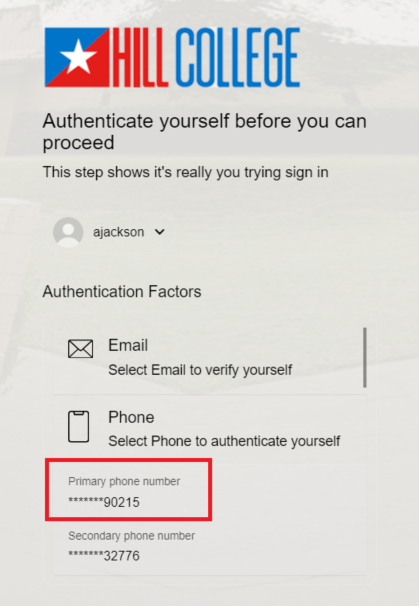
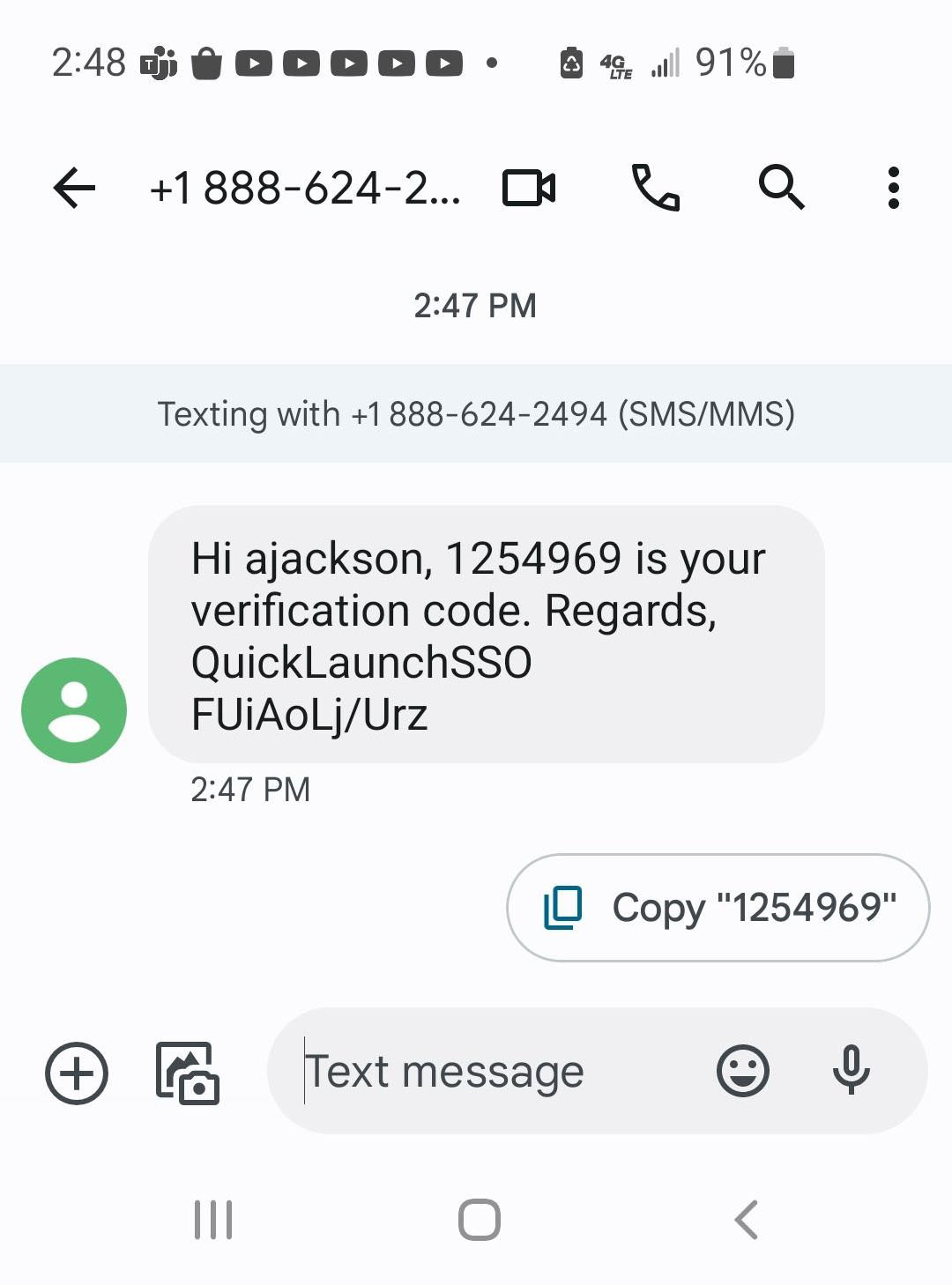
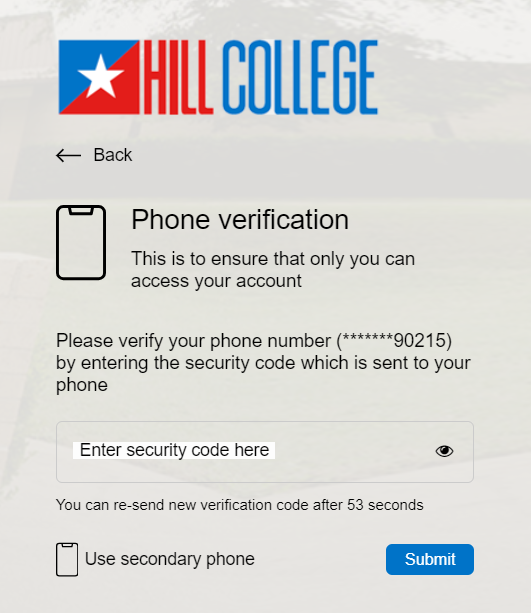
You will see a message Successfully Verified and you will be able to gain access to all your apps as normal. If you would like to add an extra email or phone number you can do so by selecting your profile name in the top right corner and select My Account:
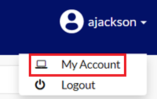
From here you can change details on your phone number or email as well as add a secondary one if so choose:
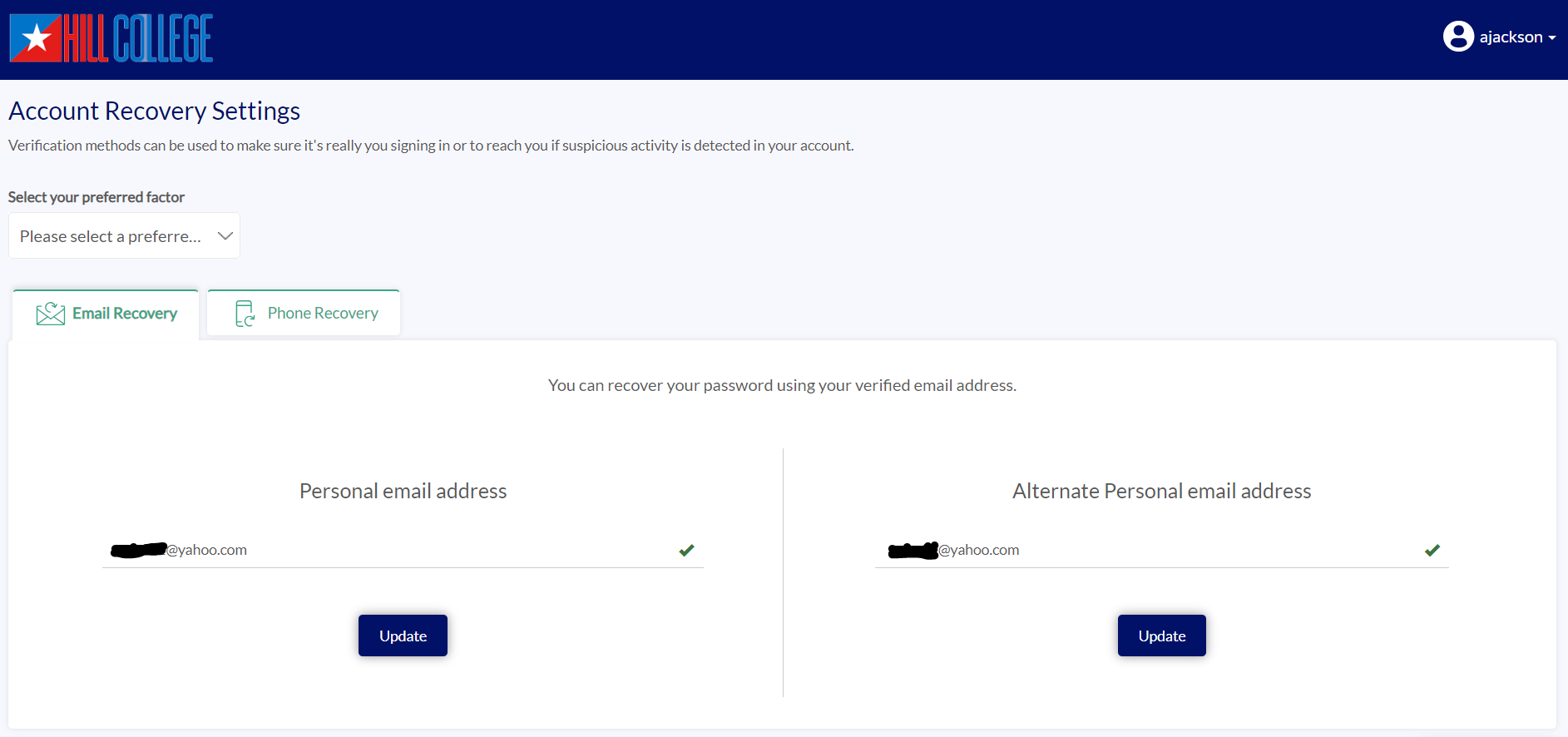
If you have any questions or concerns regarding these changes please feel free to email askrebel@hillcollege.edu or call the Helpdesk at 254-659-7625.
iPhone instructions
- Using your iPhone, launch Safari
- Go to the iSupport login page found on the I Am A... -> Faculty/Staff Member page
- On the bottom of your iPhones screen, select the Share icon (
)
- Scroll down and select Add to Home Screen
- Change Customer Login to whatever you want the bookmark tile to be. Ex: iSupport
- Select the Add link at the top right of the screen
Android instructions
- Using your android phone, launch Chrome
- Go to the iSupport login page found on the I Am A... -> Faculty/Staff Member page
- Select the three dots (
) at the top right of the screen
- Scroll down and select Add to Home Screen
- Change Customer Login to whatever you want the bookmark tile to be. Ex: iSupport
- Select the Add link
Student Email accounts will be created within one business day following Registration
You can access email through the web via the following steps:
- Go to https://www.hillcollege.edu and scroll down to click on Single SignOn
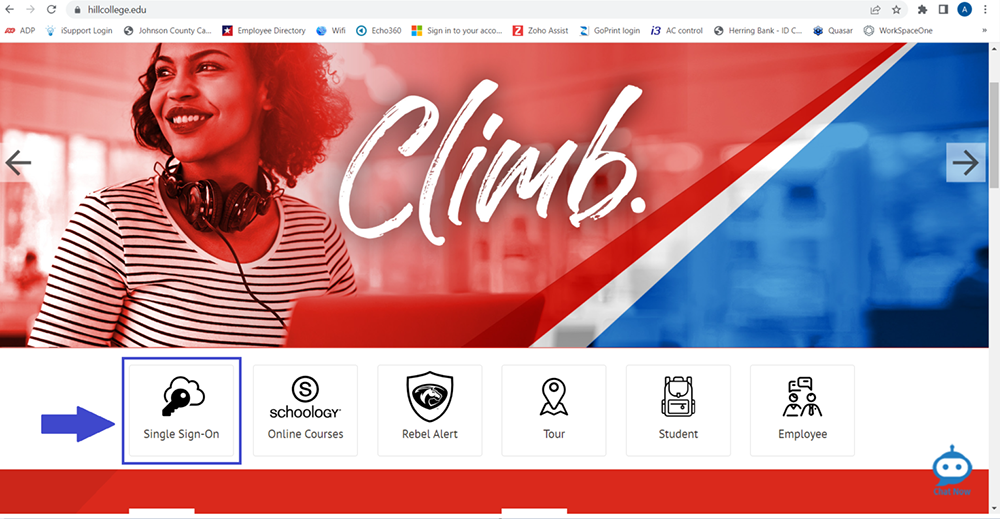
- Login using your Hill College credentials and your preferred secure login method (if this is your first time you might be required to setup security questions)
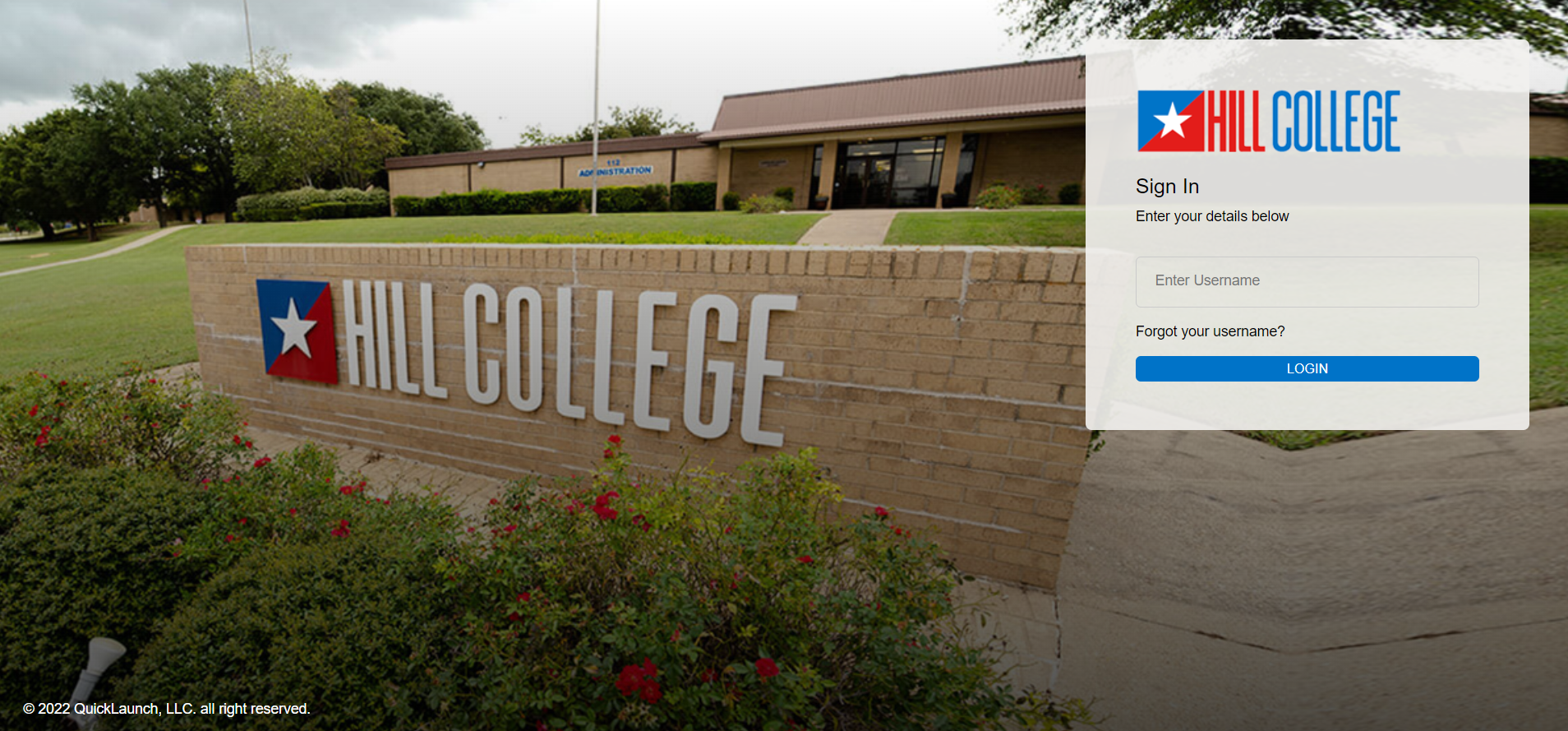
- Select Office 365
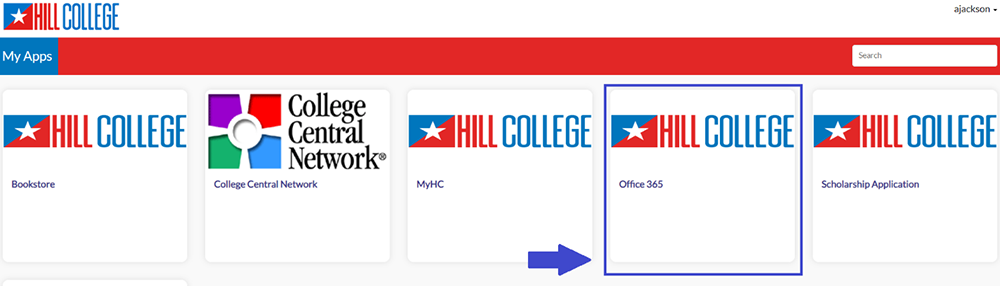
- Select your Outlook application (left-side of screen), you will then be brought to your web mail. If you prefer the desktop application, you can download this from the “Install apps” on the landing page.
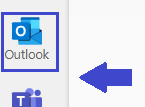

To add Outlook to your phone please follow the below videos guide for Android or iOS:
iPhone Tutorial
Android Tutorial
For all Faculty & Staff, the Adobe Creative Cloud Master Collection is free for personal use. Quick walkthrough directions are below.
- Go to www.hillcollege.edu/adobe
- Click “Get an Adobe ID”
- Register for an account using your Hill College email address
- Sign into Adobe.com using your new Adobe ID, and download Creative Cloud
(https://www.adobe.com/products/catalog.html?promoid=KRUVM) - After installing the Creative Cloud, sign in using your new Adobe ID and enjoy using all available Adobe software!
If you need assistance, please contact the IT Help Desk - 254.659.7625
Rave Alert Help Request
Hill College has partnered with Rave Mobile Safety to provide an emergency alert system that delivers messages to your email address, landline phone, cell phone as well as to select social media outlets.
A primary phone number and email address of students, faculty, and staff is initially loaded to the Rave Emergency Notification System, also known as RebelAlert, each semester. RebelAlert is the primary mechanism used to relay important situations such as what to do and where to proceed in the event of an emergency, weather advisory, class cancellation, as well as drop warnings due to non-payment. Please log in to update your contact information and choose your notification preferences to ensure that you are able to receive RebelAlert notices.
Login Instructions:
- Navigate to https://www.getrave.com/login/hillcollege or click on the shield found on the college's homepage.
- Click on the REGISTER button. Your username and password is your Hill College username and password. For example, if your Hill College email address is john.doe@student.hillcollege.edu, john.doe is your username.
Please email AskRebelAlert@hillcollege.edu for assistance.
